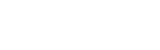Tonrauschen und ähnliche Nebengeräusche aus einem Video mit Adobe Audition CS6 entfernen |
|
| Dem Ton in einem Video wird häufig beim Schneiden nur eine untergeordnete Rolle zugewiesen und damit recht stiefmütterlich behandelt. Nicht selten wird daher ein Video aufgrund seiner schlechten Vertonung als minderwertig angesehen, weil er vom Bertachter als störend empfunden wird. Ein störendes Element kann z.B. das Hintergrundrauschen sein, das verschiedene Ursachen haben kann. Es kann sehr leicht entstehen, wenn die Kamera den Ton mittels einer Automatik aufzeichnet. Dabei wird in leisen Passagen der Pegel automatisch höher eingestellt, was gerade bei Geräten aus dem Einsteigerbereich besonders stark auftreten kann. Aber auch anderen Quelle für das rauschen sind möglich, wie zum Beispiel ein in der Kamera eingebauter Lüfter. Wie kann ein derartiges Rauschen nun aus dem Video entfernt werden? Mit der richtigen Software ist das in vielen Fällen kein großes Problem. Beschreiben möchte ich das im Folgenden anhand von Adobes Audition. Dazu kann das Video entweder direkt in Audition geöffnet werden oder auch von Premiere Pro nach Audition geschickt werden. |
|
Ist das Video in Audition geöffnet, wird einfach ein Stück Editor ausgesucht, in dem nichts als die Kamerageräusche zu hören (bzw. hier zu sehen - oranger Pfeil) sind. Ein kurzes Stück aus dieser Passage wird dann mit der Maus markiert. |
|
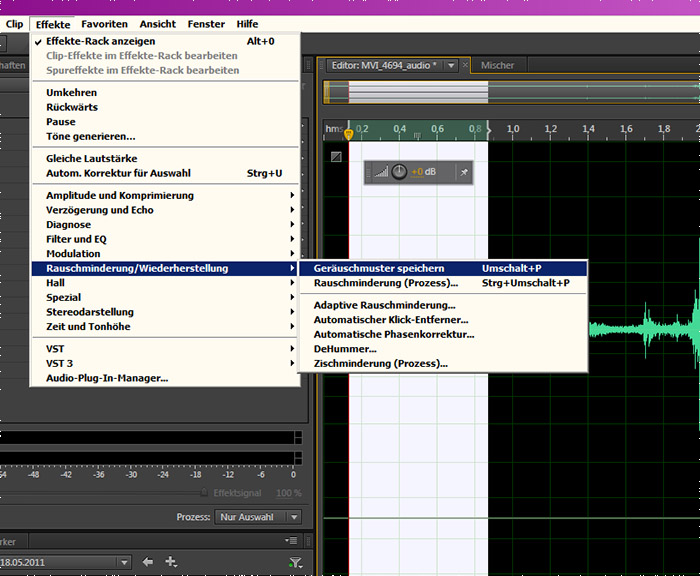 |
|
Ist das Stück markiert, klickt man auf „Effekte – Rauschminderung/Wiederherstellung – Geräuschemuster speichern“. |
|
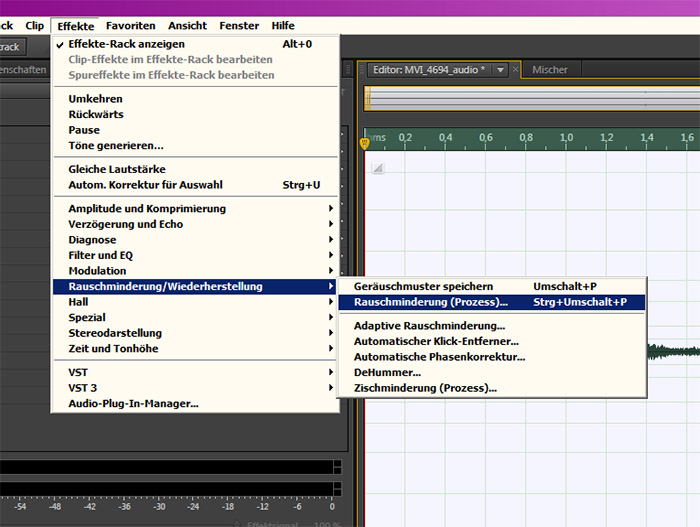 |
|
Anschließend wird der gesamte zu ändernde Audiopart im Editor markiert und dann über „Effekte – Rauschminderung/Wiederherstellung – Rauschminderung (Prozess)“ ein neues Fenster geöffnet. |
|
In diesem Fenster kann man sich die Auswirkungen dieses Eingriffs direkt anhören, indem man durch einen Mausklick auf den Pfeil links unten den Audiopart abspielen lässt. Gleichzeitig kann man hier noch manuelle Korrekturen vornehmen, deren Auswirkung ebenfalls sofort gehört werden können. |
|
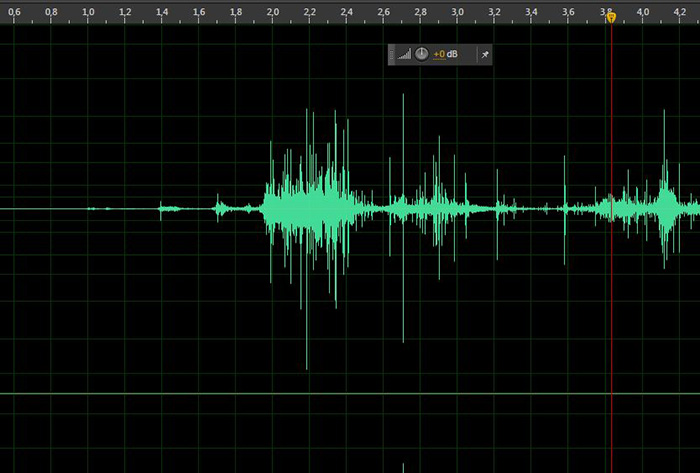 |
|
Auch per Auge kann man gleich erkennen, dass das Rauschen eliminiert worden ist. |
|